Mikrofon Sorunları
Mikrofonum bozuk/yok sınava girebilir miyim?
Çözüm
Üzgünüz. Online sınava başlayabilmen için çalışan bir mikrofonun olması gerekmektedir. Mikrofonun çalıştığını https://tr.mictests.com/ linki üzerinden test yaparak teyit edebilirsiniz.
Sınav için belirlenen güvenlik kriterlerine göre gerçek bir mikrofon ile sınava girmelisiniz. Sanal mikrofonlara izin verilmemektedir.
Mikrofonum var fakat ses tanımlama adımını geçimiyorum, mikrofonum doğrulanamıyor.
Çözüm
Mikrofununuzun sessiz modda olmadığından emin olunuz. Mikrofon sesinizi duymakta zorluk çekiyor olabilir, biraz daha yüksek sesle konuşmayı deneyebilirsiniz.
Mikrofon sorunlarının çözümü için link 'e tıklayınız.

Mikrofonuma tarayıcı üzerinden izin vermediğim için mikrofonumu doğrulayamıyorum.
Çözüm
Ekranın sol üst köşesinde yer alan pencereden tarayıcına mikrofon erişim izni vermelisin.


Mikrofonu bloklamış olabilirsin. Yardım sihirbazında yer alan linke tıklayarak tarayıcına kamera erişim izni verebilirsin. Ayrıca adres çubuğunun sol tarafında bulunan ![]() ikonununa tıklayarak Mikrofon için izin verebilirsin.
ikonununa tıklayarak Mikrofon için izin verebilirsin.
Mikrofon kullanımı iznini yanlışlıkla engelledim. İzin pop-up'ı tekrar çıkmıyor ve onaylayamıyorum.
Çözüm
Aşağıdaki adımları takip edilerek izin seçimi değiştirilebilir;
- Tarayıcının sağ üst köşesinde bulunan
 butonuna tıklanır.
butonuna tıklanır. - "Ayarlar" ekranı açılır.
- "Site Ayarları" ekranına gidilir.
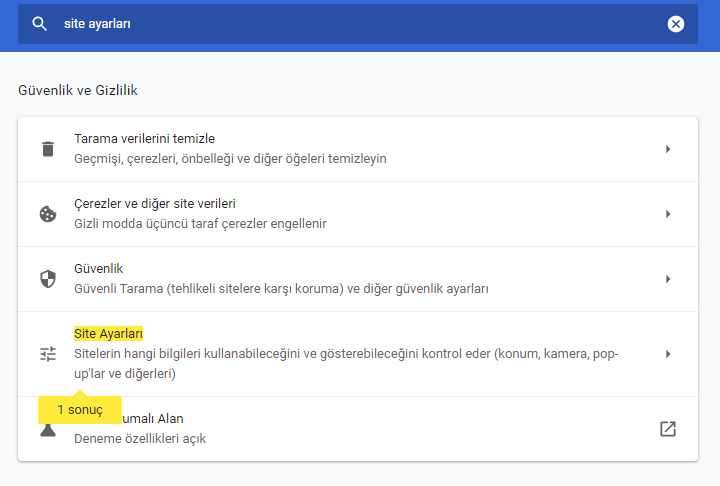
- İzinler başlığı altındaki "Kamera" ve "Mikrofon" satırına tıklanır.

- Bu ekranda engellenenler listesinde Witwiser görülür.
- Witwiser satırına tıklanarak açılan ekranda Mikrofon seçimleri "İzin Ver" olarak değiştirilir.
İşletim sisteminden mikrofon erişim iznini engelledim (Windows)
İşletim sistemi üzerinden mikrofon erişim izni vermelisin. Yardım sihirbazında yer alan yönlendirmeleri takip ederek erişim iznini hızlı ve kolay bir şekilde verebilirsin.
.png?width=850&name=MicrosoftTeams-image%20(255).png)
Çözüm
Aşağıdaki adımları takip edilerek izin seçimi değiştirilebilir
- Başlat arama çubuğundan Aygıt Yöneticisi yazarak Aygıt Yönetici penceresini aç.
- Aygıt Yönetici penceresinde "Ses girişleri ve Çıkışları" başlığından kullanmak istediğin mikrofonu bul ve "Cihazı etkinleştir" seçeneğini seç.
Windows 11 Öncesi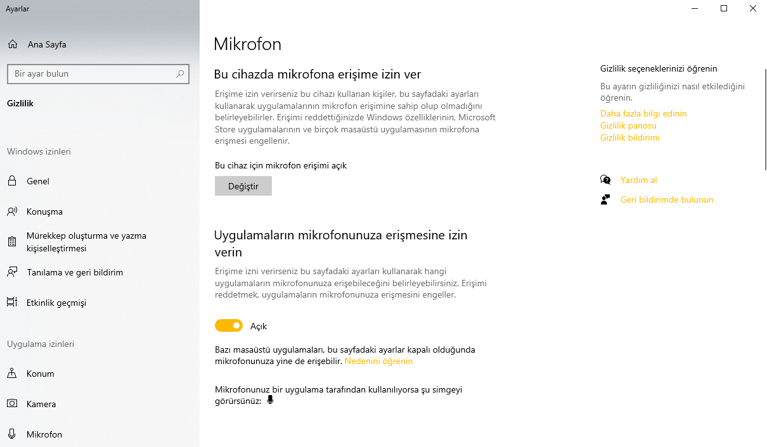
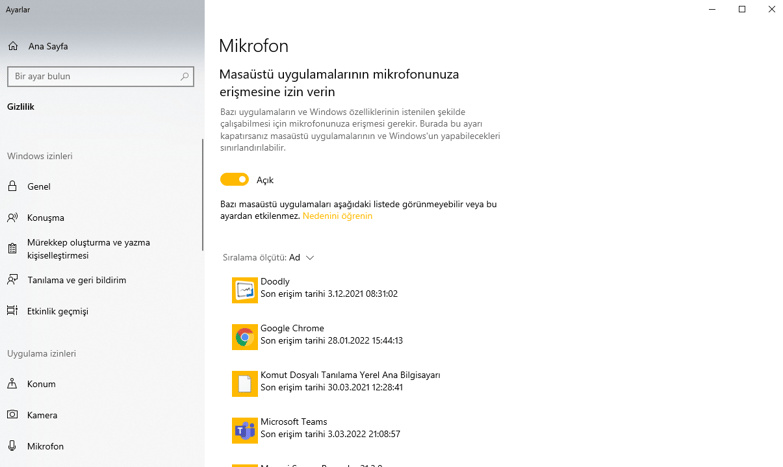
Windows 11.png?width=777&name=MicrosoftTeams-image%20(177).png)
.png?width=772&name=MicrosoftTeams-image%20(178).png)
İşletim sisteminden mikrofon erişim iznini engelledim (MacOS)
İşletim sistemi üzerinden mikrofon erişim izni vermelisin. Yardım sihirbazında yer alan yönlendirmeleri takip ederek erişim iznini hızlı ve kolay bir şekilde verebilirsin.
.png?width=850&name=MicrosoftTeams-image%20(252).png)
Çözüm
Aşağıdaki adımları takip edilerek izin seçimi değiştirilebilir
- Apple menüsü, Sistem Tercihleri'ni seçin, ardından Güvenlik ve Gizlilik'i tıklayın.
- Gizlilik sekmesine ve ardından sol menüdeki mikrofon'a tıklayın.
- Tarayıcının yanında yer alan onay kutusunu işaretlemeniz gerekmektedir. Seçim sonrasında mikrofonunun tarayıcıda kullanılabilir olması için tarayıcının yeniden başlatılması gerekebiilir.
Aygıt yöneticisinden mikrofon erişim iznini engelledim
Kullanmak istediğin mikrofon listede yer almıyorsa mikrofonunu aygıt yönetici üzerinden devre dışı bırakmış olabilirsin. Yardım sihirbazında yer alan uygun başlıklardan sorununu hızlı ve kolay bir şekilde çözebilirsin. Aşağıdaki yönlendirmeleri takip ederek de mikrofonunu aktif hale getirebilirsin.
Ek olarak kullanmak istediğin mikrofon listede yer almıyorsa yine aygıt yönetici üzerinden ilgili donanımın aktifliğini kontrol edebilirsin.
Çözüm
- Sınava girilen bilgisayarda sanal mikrofon uygulamaları yüklü ise, bu uygulamalar bilgisayardan silinmelidir.
- Harici mikrofon kullanılıyor ise, bilgisayarın kamerası "Device Manager/Cihaz Yöneticisi" üzerinden devre dışı bırakılmalıdır.
- Cihaz Yöneticisi/Device Manager açılır.

- Kullanılmayan mikrofonların üzerine sağ tıklanarak "Cihazı devre dışı bırak" seçimi yapılır.
- Kullanmak istediğiniz mikrofonun üzerine sağ tıklayarak aktif hale getirmelisiniz.
.png?width=776&name=MicrosoftTeams-image%20(256).png)
Bilgisayarına bağlı bir mikrofon olmasına rağmen listede görüntüleyemiyorsan mikrofonunu Aygıt Yöneticisi üzerinden devre dışı bırakmış olabilirsin.
.png?width=833&name=MicrosoftTeams-image%20(263).png)
Aşağıdaki adımları takip ederek mikrofonu aktifleştirebilirsin:
- Başlat arama çubuğundan Aygıt Yöneticisi yazarak Aygıt Yönetici penceresini aç.
- Aygıt Yönetici penceresinde "Ses girişleri ve Çıkışları" başlığından kullanmak istediğin mikrofonu bul ve "Cihazı etkinleştir" seçeneğini seç.
Sorunun çözülmemesi halinde farklı bir mikrofon ile sınava giriş yapmayı deneyin.


.png?width=829&name=MicrosoftTeams-image%20(253).png)